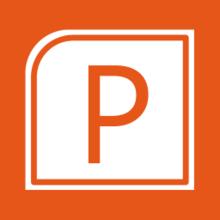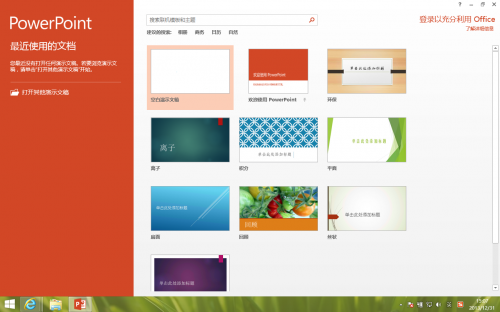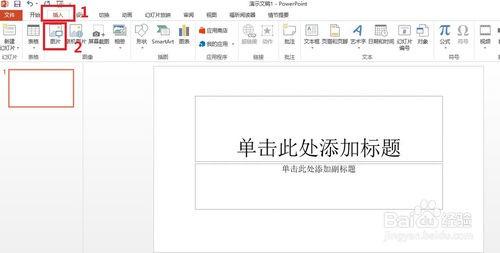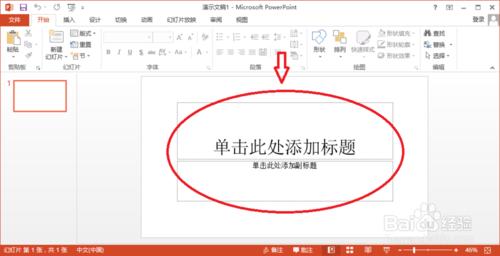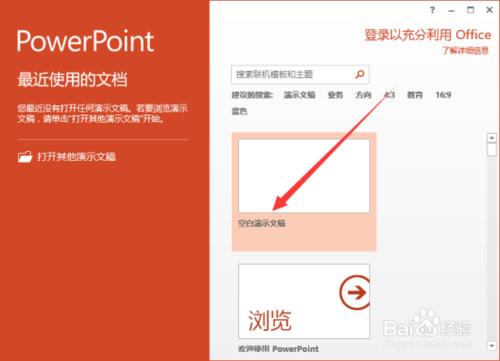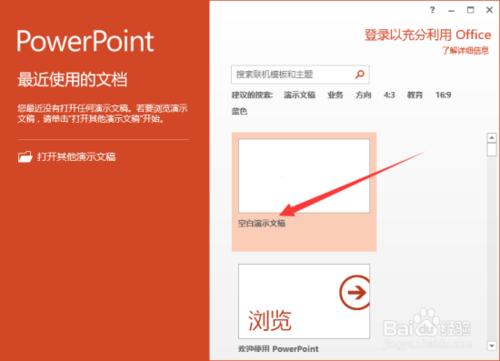PS局部放大效果怎么做?当我们想要让图中的某一部分特别突出时,该怎么使用Photoshop软件做出来呢,PS局部放大效果怎么做?下面就和小编一起来看看吧!
1、在Photoshop中打开需要设置局部放大效果的图片,使用快捷键Ctrl+O快速打开;

2、使用【直线工具(U )】在图中画出一根提示线,从需要放大的位置开始,到需要展示放大位置结束,设置粗细为5像素,如下图所示:
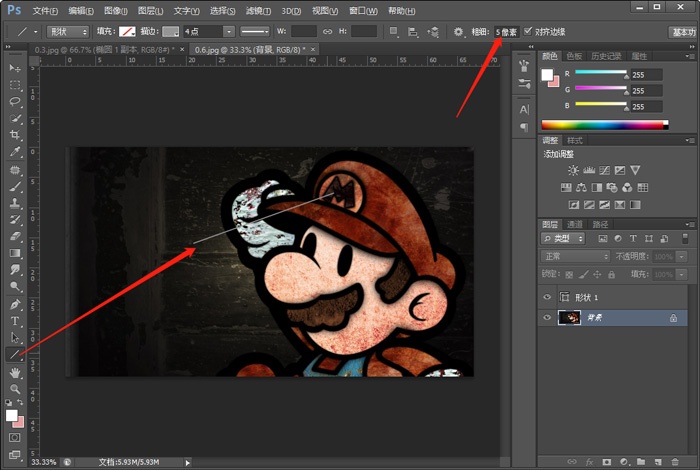
3、然后使用【椭圆工具(U)】在开始位置画一个小圆,也是提示图案,在上方设置描边为无,填充颜色随便设置,此步骤可以跳过:
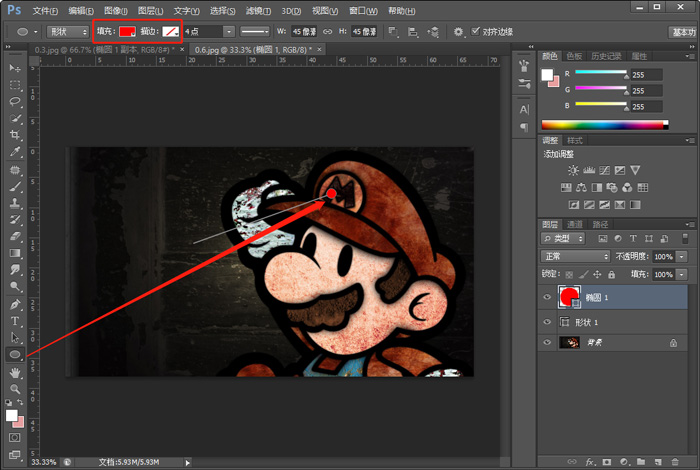
4、按住Alt键并移动小圆,到直线的另一端,然后Ctrl+T变化,将小圆变大,并点击图层下方的【fx】,创建投影:

5、点击背景图层,按住Ctrl+J复制背景图层,或者右击背景图层,选择复制图层,并移动复制的背景图层到最上方:
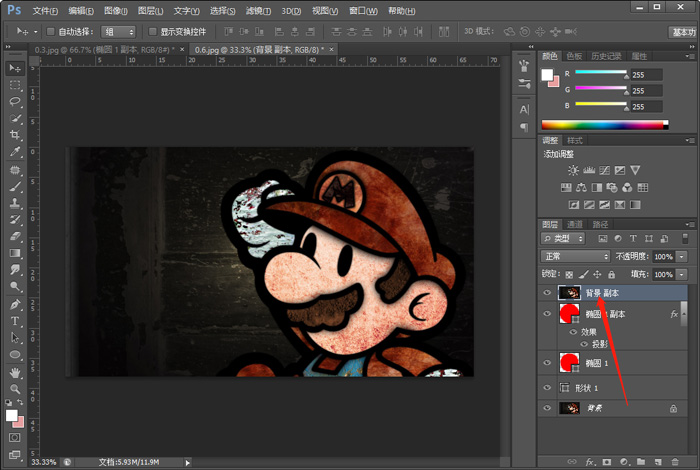
6、右击复制的背景副本,然后选择【创建剪贴蒙版】,连接背景副本和放大的圆:
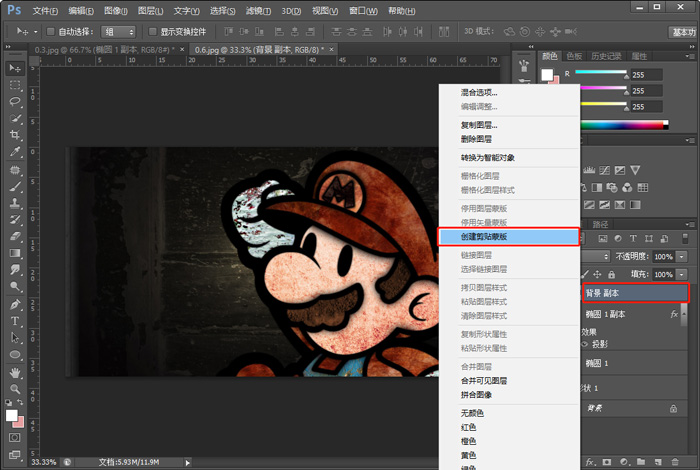
7、按住Ctrl+T,自由变化背景副本,将需要创建放大效果的部分放大并移动至圆内,回车确定即可,如果觉得圆小了,也可以选择圆,然后自由变化,效果如下:
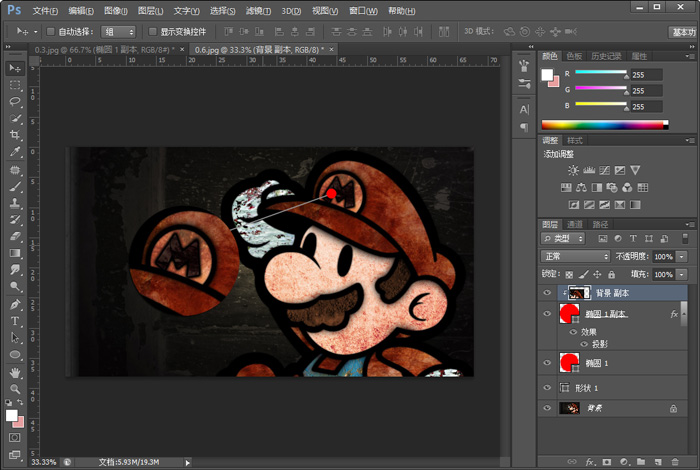
以上就是PS局部放大效果怎么做的全部内容了,希望以上内容对您有所帮助!