
wps演示设置幻灯片循环播放效果的方法
1、在计算机桌面的Wps演示图标上双击鼠标左键,将其打开运行。如图所示;

2、在打开的wps演示程序窗口,选中最后一张幻灯片,并打开“插入”菜单选项卡。如图所示;
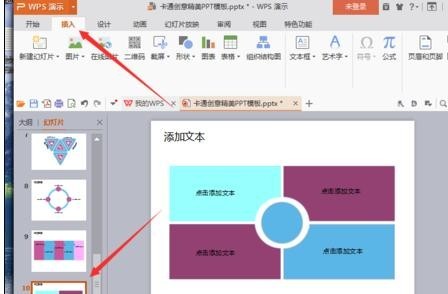
3、在插入菜单选项卡下,依次点击“形状”-->“矩形”选项按钮。如图所示;

4、矩形图形选择好以后,在最后一张幻灯片中画出图形。如图所示;
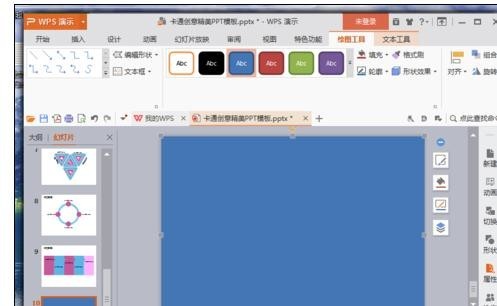
5、图形画好以后,将其选中,并点击鼠标右键,在弹出的选项框中点击“设置对象格式”选项。如图所示;
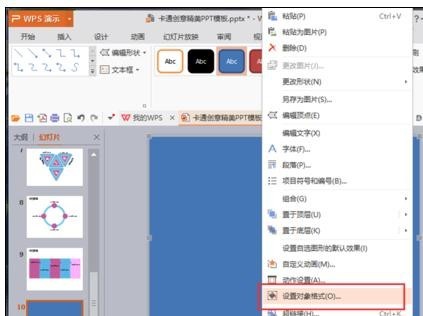
6、点击“设置对象格式”选项后,在编辑区域右侧会弹出“对象属性”对话框。如图所示;
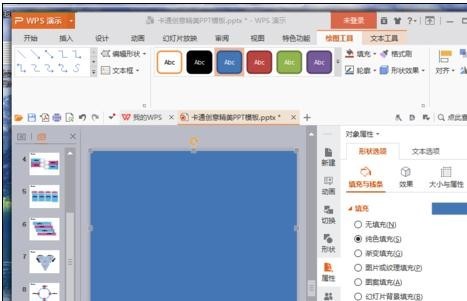
7、在“对象属性”对话框中,将填充和线条两个选项都选择“无”。如图所示;

8、继续选中图形,打开插入菜单选项卡,并点击“超链接”选项按钮。如图所示;
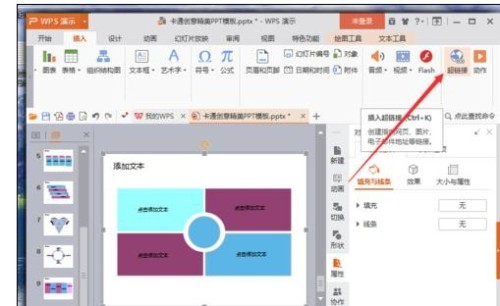
9、点击“超链接”选项后,这个时候会打开“插入超链接”对话框。如图所示;

10、在插入超链接对话框中,选择左侧“本文档中的位置”选项,在请选择文档中的位置,选择”第一张幻灯片“,再点击“确定”按钮。这样在播放幻灯片结束后跳转到第一张幻灯片上。实现循环播放。如图所示;






