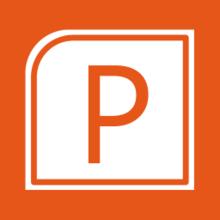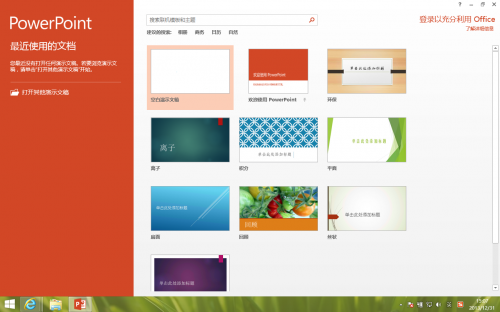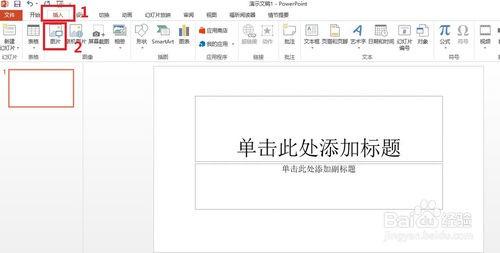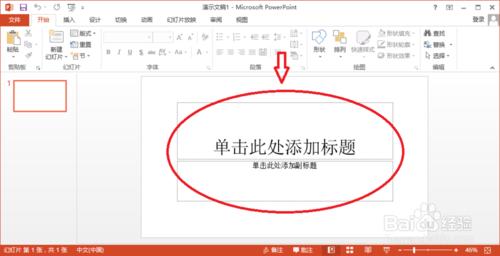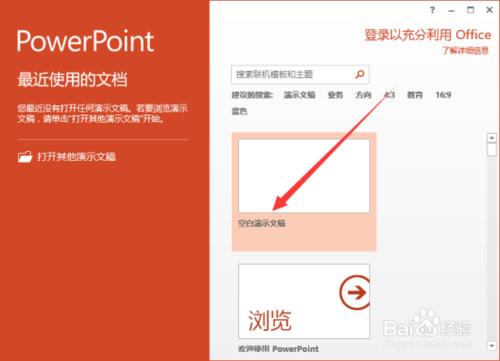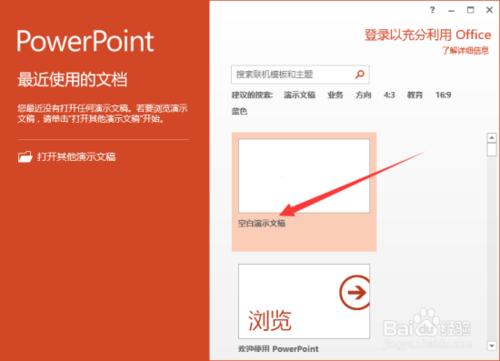1. 使用明亮度改善天空
在晴朗的日空下,你可能会觉得很容易拍出漂亮的蓝色天空。不幸的是,如果保证了处于阴影中的被摄体曝光准确,那么天空往往就会过曝,失去大量细节。
在Lightroom中,你可能会第一时间想到用饱和度来增强天空效果,但这并不是最好的选择。饱和度会对颜色整体产生影响,也许会导致不可预料的结果。另一方面,饱和度是一个很棘手的设置,很容易就会破坏天空和其他位置的影调。
打开HSL面板,你能够每种颜色都有独立的色相、饱和度和明亮度的滑块,提供给你更精确的控制。不过饱和度仍然不是最好的选择,即使只做轻微的调整,也有可能把照片变得像卡通画一样。
一个好的替代方法是使用明亮度滑块。这个选项正如其字面意思一样,会降低蓝色的明亮度,产生更暗,更醒目的天空,而且还不会影响非蓝色的区域。
2. 调整画笔
Lightroom中的调整画笔是一个非常棒的工具,允许你针对任何一个选定的区域进行调整。相比起Photoshop来说,这个功能最大的优势是它所做的修改都是非破坏性的,而且可以随时进行编辑,即使已经叠加应用了不止一个调整画笔。
这一点使得这个工具变得非常有用。你不仅可以组合多个不同的调整笔刷效果,还可以复制同样的笔刷来增强效果。比如,在Lightroom中要产生适当的模糊,通常是将调整笔刷中的“锐化程度”调到-100。不过,这样只能产生轻微的模糊,所以必须复制笔刷多次,来达到较强的效果。
这个工具的基本操作方法是选定笔刷,调整各项设置,然后“涂抹”出效果。必要时重复这一步骤直到达到你满意的效果。
在创建完多个笔刷了,你还可以重新对它们进行单独编辑。每一个笔刷都会在图上产生一个圆点,点击圆点就能看到调整选项。
3. 快速修润皮肤
照片中可能出现的皮肤问题实在是太多了。我住在凤凰城炎热的荒漠地区,所以在户外拍摄的照片会让人们看起来非常红且布满斑痕,而且干燥的气候也会对皮肤造成很大的伤害,所以需要做大量修补工作。
上面这张照片,我用的是最喜欢的处理皮肤的技巧。我先来简单介绍一下每种技巧,然后你可以自由地组合它们。记住在操作上要保守些,很多细微的改变会造成重大的变化。
首先,尝试调整亮度。如果人物的皮肤偏暗,发红,那么首先要提高亮度,让颜色更加自然。同时,也会消除一些细节,比如皱纹或毛孔。
接下来,再次找到明亮度滑块。在这里,我们提高红色和橙色的明亮度。这样可以提高皮肤的亮度,但是不会破坏自然效果,尤其是有助于消除那些偏暗且偏红的部分。
Lightroom有一项内置功能能实现我们的目的:“柔化皮肤”调整笔刷。柔滑皮肤笔刷可以降低选择区域的清晰度,消除皱纹等皮肤问题。
如下图所示,柔滑皮肤笔刷的默认设置里提高了锐化程度。我认为更好的选择是同时降低清晰度和锐化程度。记住我们总是要修改软件提供的默认设置的。
我的最后一招是“减少杂色”,在使用高感光度拍摄的照片中这是一个很常用的功能。
为了减少噪点,Lightroom会轻微地模糊像素点。我注意到这一点能够快速地柔化皮肤。不过在做这一步前你需要三思,首先是因为这是一个针对全局的调整,会降低画面整体的细节;其次这个调整可能会破坏照片质量。
有时丢失轻微的细节是可以接受的。在做完之后认真对比前后效果图,确定你是在美化照片而不是破坏它。
4. 裁剪参考线叠加
在Lightroom中裁剪照片看起来很简单,不过这里还有一些隐藏的功能,不可错过。其中最重要的一点就是改变裁剪叠加的参考线。
默认下,裁剪界面中会出现符合三分法则的线框,以便用户使用三分法则。
其实Lightroom内置了6种不同的裁剪参考线。按下键盘上的“O”键就可以在6种参考线之间切换。
要看到所有的参考线选项,点击“工具”菜单,在“裁剪参考线叠加”菜单中就能看到并选择。
5. 同步多台相机的拍摄时间
当你使用多台相机拍摄时,最容易忘记的事情之一就是同步拍摄时间。如果照片的输入时间错乱,在进行分类时可能会造成混乱。
幸运的是,Lightroom提供了解决方法。这个过程有点乏味,但是只要你掌握了流程,就能在1、2分钟内完成。先找2张照片,来自不同的相机,拍摄时间越接近越好。
找到2张照片后,选中其中之一,然后查看右侧的元数据面板。在这里,你能够看到选中照片的拍摄时间,记下它。
接下来,过滤图库中的照片,只显示一台相机拍摄的。在图库面板右上角可以选择不同滤镜。通过元数据滤镜,你可以选择特定的镜头或相机,从而筛选出来自特定相机的照片。
应用滤镜之后,找到与你记下时间的照片同时拍摄的其他照片。选中一张照片,然后按下快捷键Ctrl + A全眩
最后,点击元数据面板拍摄时间项右侧的图标,呼叫出下面的窗口。在这里,填入你记下的时间,Lightroom会自动修改其他选中照片的时间。
6. 分离色调:复古效果
分离色调是给照片增加戏剧性效果的的一种方法。但是如果你对它们不熟悉的话,操作起来可能会有点困绕。
在目前的摄影和设计风格中,很多人都喜欢复古效果。最近几年,我创建和下载了无数用于Lightroom的复古效果,它们在分离色调上都非常类似。注意下图中高光和阴影色相滑块的位置。
此外你还需要改变饱和度和平衡滑块,具体位置根据你的照片而定。我建议你多做些尝试:看看在不同位置会产生什么效果。
要记住这只是一个快速的小技巧,没有什么严格的规则。上面给出的滑块设置可以产生自然的20世纪70年代的复古风格。
7. 弱化预置文件
我们都喜欢Lightroom的预置文件。只需轻轻一点,就能让照片脱胎换骨。谁能拒绝?但是,使用软件内置或从网上找到的预置文件,都有一个不可避免的问题——它们的效果都太强了。大多数情况下,你会喜欢某种效果,但最好能让它减弱一些。
在Lightroom的默认功能中,有一些方法可以实现这个目的,但它们都有一些问题。首先是最明显的解决方法:亲自去改变每一项滑块设置。另一种流行的做法是把原图和编辑后的图片输入到Photoshop中,将2个图层按照不同透明度合并起来。
这2种方法都很花时间,如果Adobe能像在Photoshop中那样提供一个弱化的命令,就完全没必要做这么多工作了。幸运的是,有一些受到同样困扰的第三方开发者站了出来。
Jamo Heikkinen,在他的网站Knobroom.com上发布了很多非常棒的免费插件。其中一个叫
做“The Fader”的插件,就提供了弱化Lightroom预置文件的功能。
下载并安装该插件,通过菜单选择The Fader插件,就能看到下面的窗口进行操作。
8. 高亮显示
这是一个我已经知道很久,但经常会忘记的功能。任何时候当你希望只关注一些特定照片时,就可以用高亮显示功能隐藏其他未选中的照片。
首先选中照片,然后按下键盘上的“L”键,就能看到屏幕变暗了,再按一下,则屏幕会变成全黑。
在修改照片模块下,这个快捷键也是有效的。
9. 单独模式
虽然Lightroom的界面已经很有效率,但是还是有大量设置项,特别是在修改照片模块中。当这些面板都展开时,很难快速找到需要的那个。同样,频繁地打开关闭面板也要浪费很多时间。
幸运的是,我们还有单独模式。在该模式下,当你点击打开一个面板,Lightroom会自动收起其他面板,让整个面板区保持清爽的界面。只要你试过一次,就不会再取消它了。
要启用单独模式,在面板菜单上点击鼠标右键,在菜单中选择单独模式即可。
10. 有用的快捷键
在本文的最后,我来列举一些有用的快捷键。与Photoshop一样,Lightroom也支持大量快捷键,有些会显示在菜单中,但更多的不会。
大写键盘锁定键-在图库的放大视图下,开启大写锁定键,然后用小键盘数字键给照片添加星标,成功后会自动跳到下一张照片。如果不开启大写锁定键,则不会跳转。
图库-在图库模块中,G键可以切换到网格视图、E切换到放大视图、C切换到比较视图、N切换到筛选视图,D则开启编辑模式。
切换面板-使用F5-F9可以快速开启或关闭操作界面中的各个面板。
替代选项-在图库模块中,按下Alt键,你会发现左下角的“导入”和“导出”按钮变成了“导入目录”和“导出目录”。同时“快速修改照片”面板中的“清晰度”和“鲜艳度”会变成“锐化”和“饱和度”。
滑块复位-在修改照片模块中,按住Alt键点击面板名称,可以将滑块恢复到原始状态。双击滑块也能实现同样的效果。
快速播放幻灯片-在网格视图中,选定一张照片,然后按下Ctrl+Enter键,可以从这张照片开始播放幻灯片。