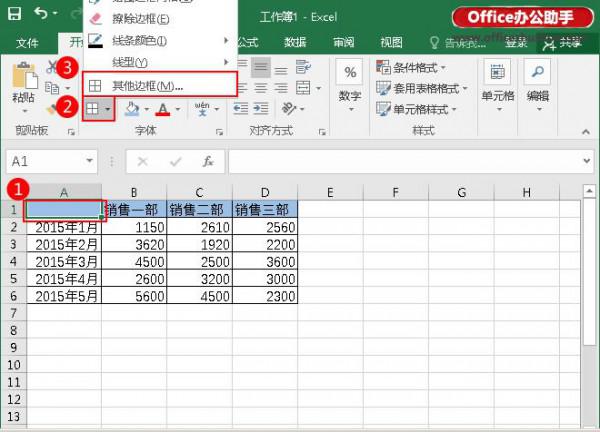
简单的表格制作,相必大家都不会太陌生,稍微复杂点的,估计对于不熟悉Excel软件的人来说就有点困难了。简单的表格已经不能满足公司的要求了,而双斜线表头的表格也是十分常见的。本文讲述了在Excel中制作双斜线表头的方法。
1、首先选中A1,点击“边框”按钮,在下拉菜单中选择“其他边框”。
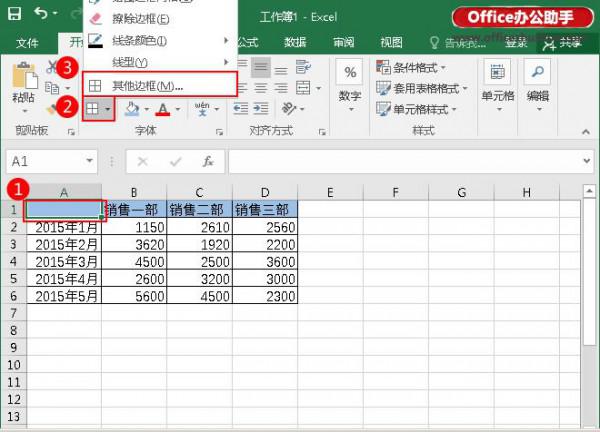
2、在弹出的“设置单元格格式”对话框中,点击“边框”,然后将颜色改为“深蓝色”,点击“右斜线”按钮,最后单击“确定”按钮。
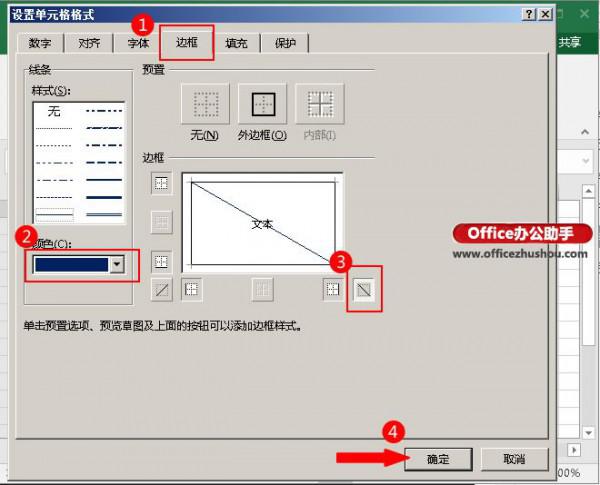
3、将光标定位在A1单元格的左下和右上两点,按住鼠标左键不动,移动光标,改变单元格的行高和列宽。
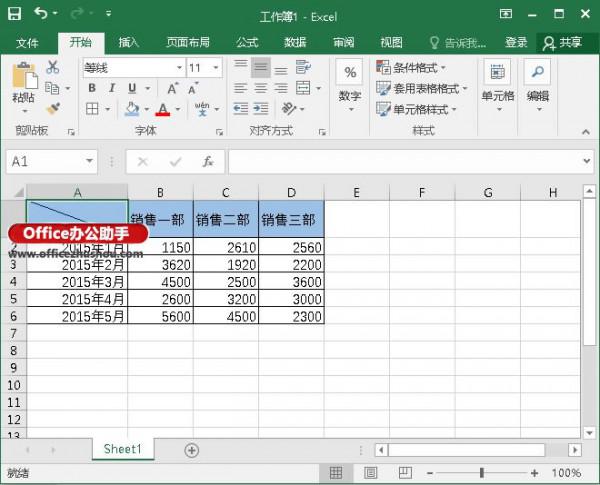
4、然后切换到“插入”选项卡的“插图”选项组,点击“形状”,选中斜线。
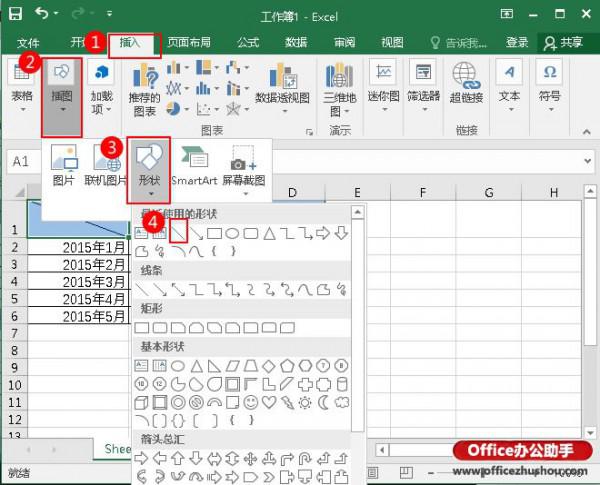
5、添加第二根斜线。
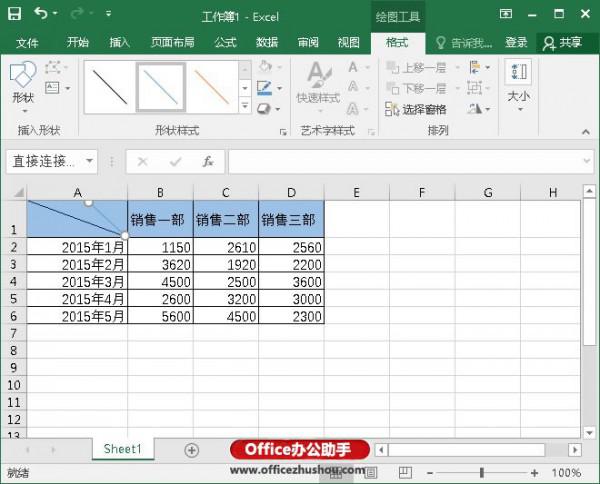
6、在A1单元格中输入文本内容,先输入“金额部门”,然后按“Alt+回车键”进行强制换行,接着输入“月份”。
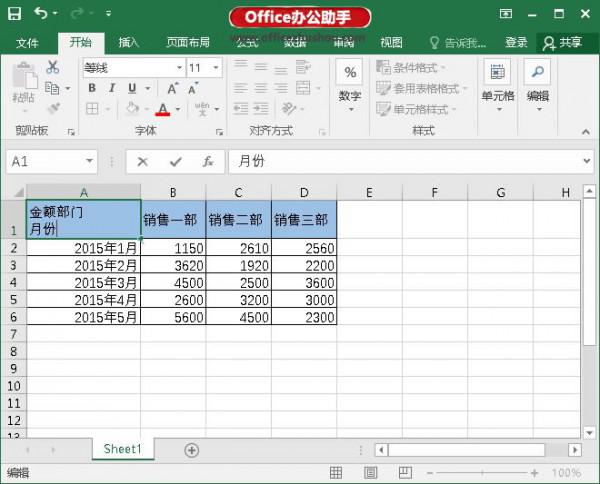
7、然后鼠标左键单击空白位置,发现文字都挤在一起了。
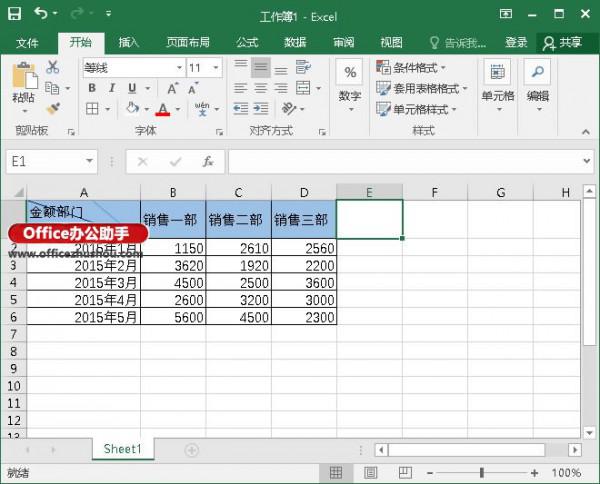
8、调整文字位置,双斜线表头就完成啦。
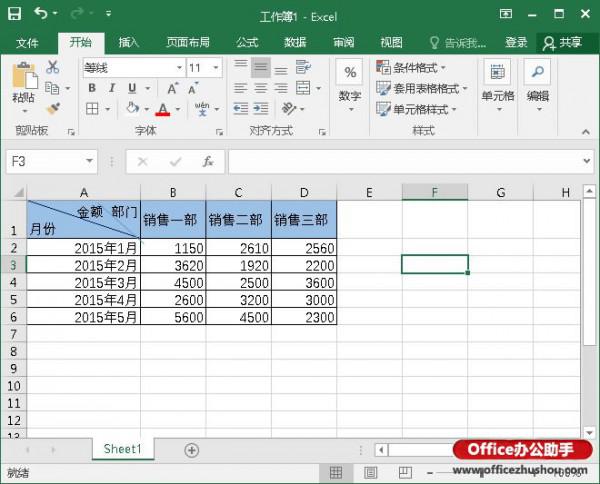
以后再有多复杂的表格需要制作时,就不用担心啦。双斜线表头无处不在,学会在Excel中制作双斜线表头的方法,提高工作效率吧。





