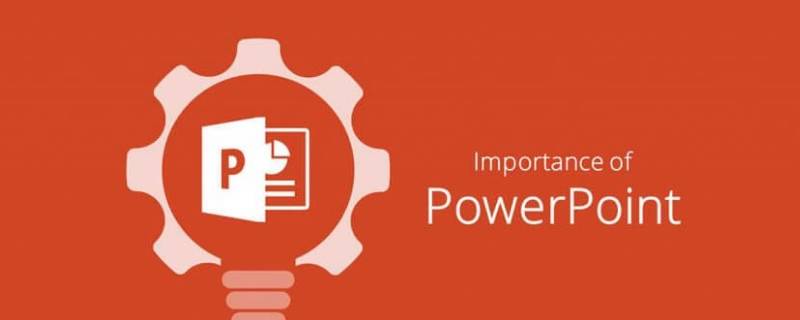
演示机型:华为MateBook X
系统版本:win10
APP版本:PowerPoint 2020
ppt图片如何裁剪成想要的形状共有5步,以下是华为MateBook X中将ppt图片裁剪成想要的形状的具体操作步骤:
操作/步骤
1
打开文件选择导入图片
打开PPT文件,点击菜单栏选项中的插入和图片,将需要被裁剪的图片导入进幻灯片中。
2
插入形状右组合形状
插入形状后进行全选,点击鼠标右键,在右键菜单中可将形状组合在一起。
3
选中图片右键点击复制
选中需要被裁剪的图片,鼠标右键,点击复制选项。
4
选中形状设置形状格式
选中组合过的形状,鼠标右键,点击设置形状格式,选择图片或纹理填充/剪贴板,点击关闭。
5
裁剪形状完成设置
完成以上设置后,即可在PPT中把图片裁剪成任意的形状。
END
总结:以上就是关于ppt图片如何裁剪成想要的形状的具体操作步骤,希望对大家有帮助。





