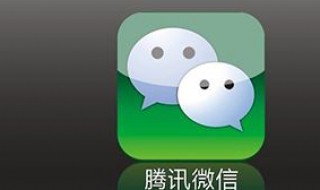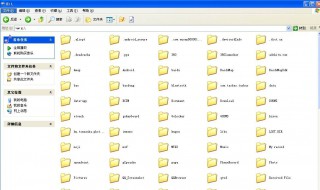手机型号: iPhone 12
系统版本: i0S15.2
软件版本: NULL
在看到想要保存的内容时,但不是图片,不能直接保存,可以用截图的方式保存下来。具体截图操作如下:
其中苹果12截图方式如下:
方法一:按键截图
同时按下电源键与音量+,即可完成截图。

方法二::辅助功能截图
1、打开【设置】;

2、点击进入【辅助功能】;

3、点击【触控】;

4、点击最上面的【辅助触控】;

5、点击【辅助触控】后的按钮,开启辅助触控;

6、点击显示出来的辅助小圆点;
7、点击【设备】;

8、点击【更多】;
9、点击【截屏】,即可完成截图。
方法三:轻点背面截图。
1、打开【设置】;
2、点击进入【辅助功能】;

3、点击【触控】;
4、下拉页面,点击进入【轻点背面】;

5、根据个人习惯选择一个选项点击进入;
6、找到并点击【截屏】;

7、点击左上角的【轻点背面】回退到上一页面保存选择。
此时可以轻点背面两下,可以看见已经截图成功。
温馨提示:截图之后的图片是可以进行即时修剪或标记的,不需要重新打开截图进行编辑修改。