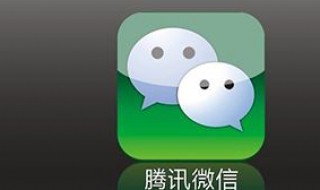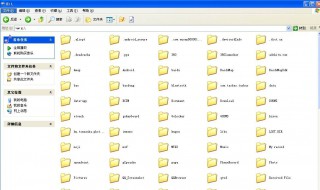演示机型:联想天逸510s
系统版本:Windows 10
1、 右键点击屏幕左下角的开始按钮。
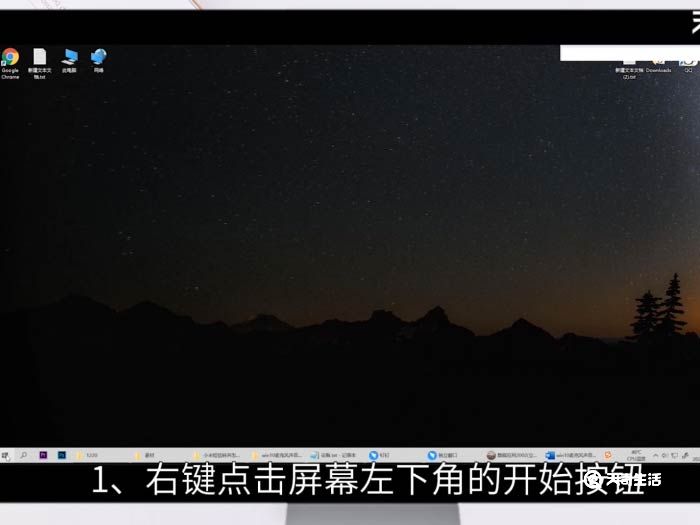
2、 在弹出菜单中选择设置选项。
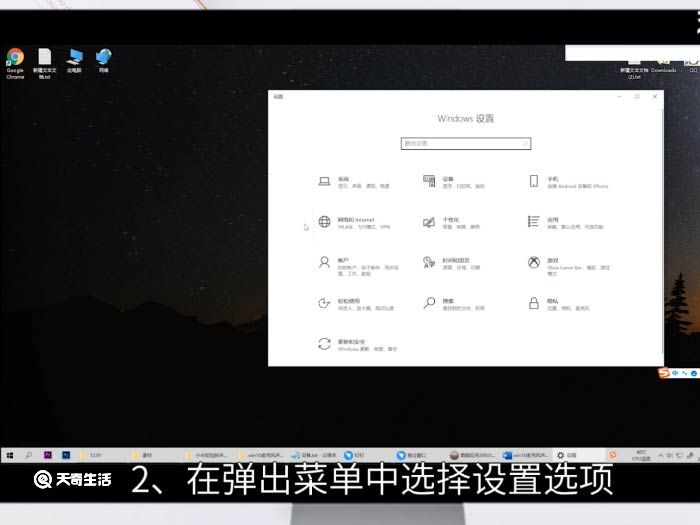
3、 点击系统选项。
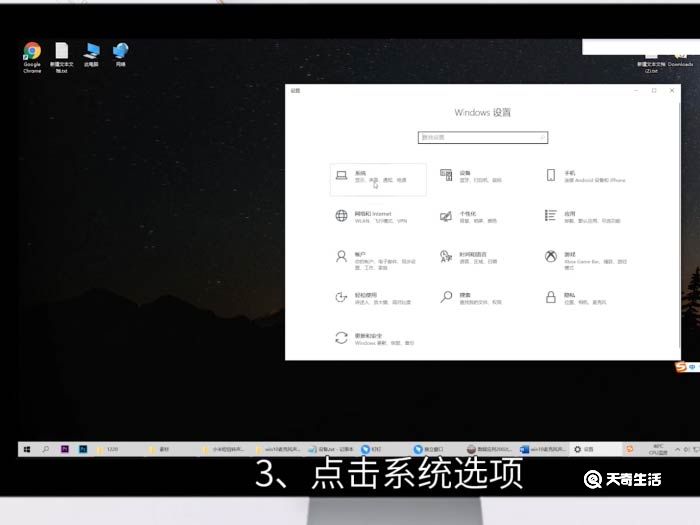
4、 点击声音。
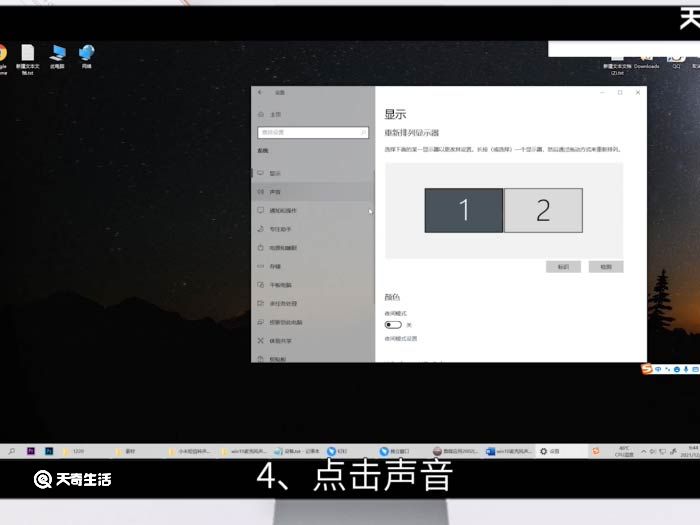
5、 向下滑动找到声音控制面板。
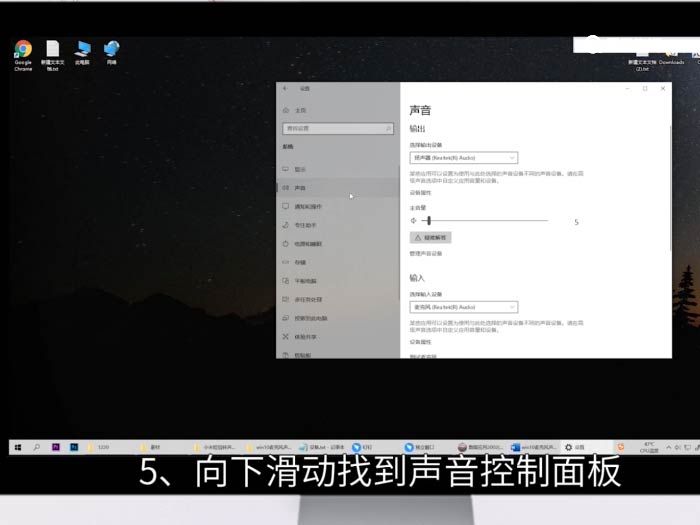
6、 点击打开。
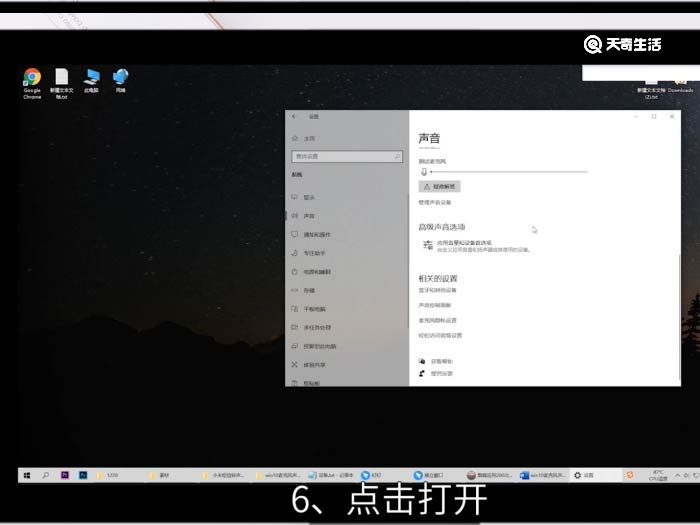
7、 点击录制选项。
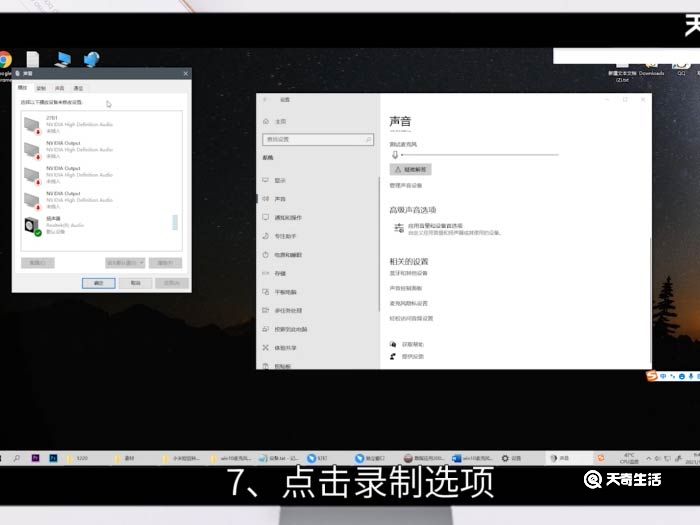
8、 双击打开麦克风页面。
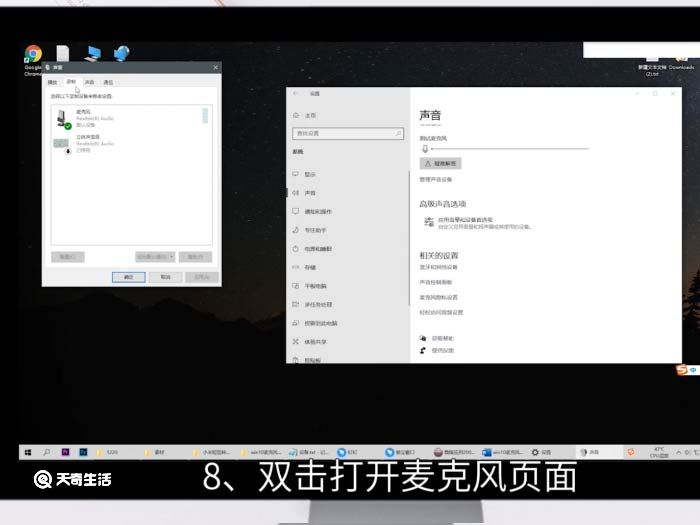
9、 选择级别选项卡。
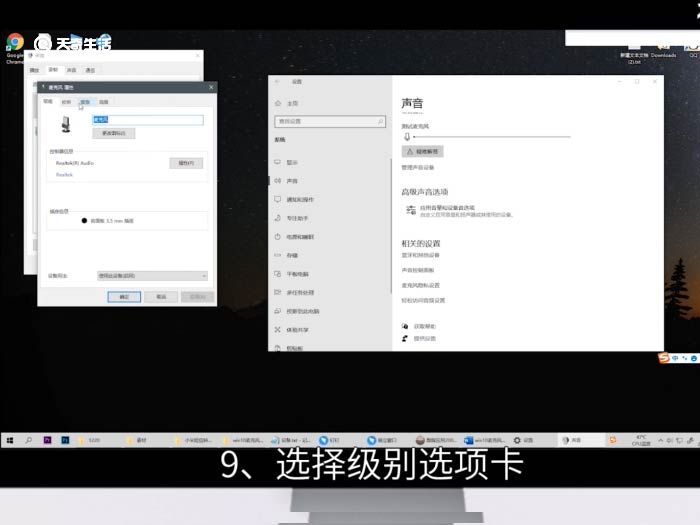
10、 这样可以调整麦克风音量的大小。
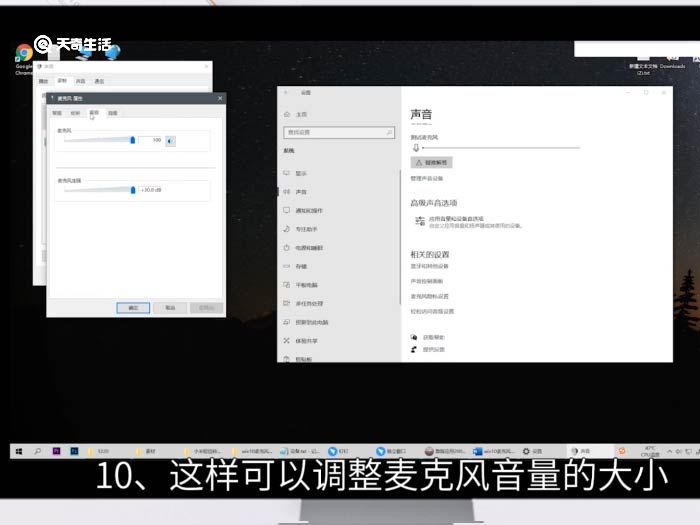
11、 设置完成后点击确定。

总结
1、 打开电脑设置页面。
2、 打开系统选项中的声音面板。
3、 找到声音控制面板并打开。
4、 打开录制选项中的麦克风页面。
5、 选择级别选项卡后即可调节声音大小。