
相信很多朋友都知道Oracle VM VirtualBox。我也不例外,一次无意之间交流测试环境的时候朋友提出了他一直使用Oracle VM VirtualBox,好奇之下便安装使用了。后期效果不错,在这里和大家分享下心得
在当今虚拟机,还原软件横飞的时代中,Oracle VM VirtualBox以他独特的界面。小巧,方便,简单、功能强大。给用户带来了更多便利、渐渐的慢如我们的眼帘。
看很多人你都提问。求简体中文版。什么汉化包之类的。其实完全没必要。现在的行业竞争比较大。所以很多公司开始以各种办法绑住用户的心。其中不乏一些数字(x60安全卫士)产品、不过也有优点的。
很多国外软件从软件管家里面下载安装时自动替换成简体中文。比较人性化、深的用户喜欢。
准备:最新版的Virtualbox,纯净版的winxp系统光盘镜像,还有,一台电脑。
附:Windows XP pro with sp3 VOL 微软原版(简体中文) + 正版密钥 点击下载
with sp3 VOL 微软原版(简体中文)正版密钥:MRX3F-47B9T-2487J-KWKMF-RPWBY下面,开始体验虚拟机上安装操作系统
安装Virtualbox,这一步骤一如你以往安装各种替他软件,此处就不再赘言。
打开安装好的Virtualbox,点击新建按钮,进入进入创建新建虚拟电脑的向导
 输入虚拟电脑的名称(名称随意),然后选择系统类型,这里我们安装的是xp,所以系统类型选择Microsoft Windows--Windows xp,如果我们这里需要安装ubuntu,那么这里我们应该选择linux--ubuntu。
输入虚拟电脑的名称(名称随意),然后选择系统类型,这里我们安装的是xp,所以系统类型选择Microsoft Windows--Windows xp,如果我们这里需要安装ubuntu,那么这里我们应该选择linux--ubuntu。
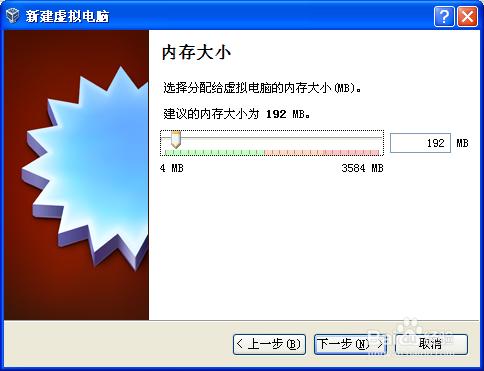
下一步,为虚拟电脑分配内存。分配内存要量力而行,我是按推荐、如果你的电脑是1G内存,那你就要少分一些内存,因为如果分出去的内存太多,电脑会卡。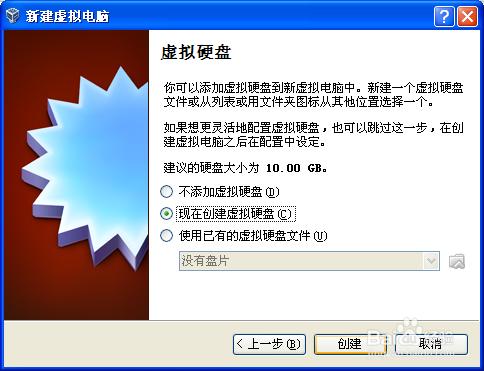
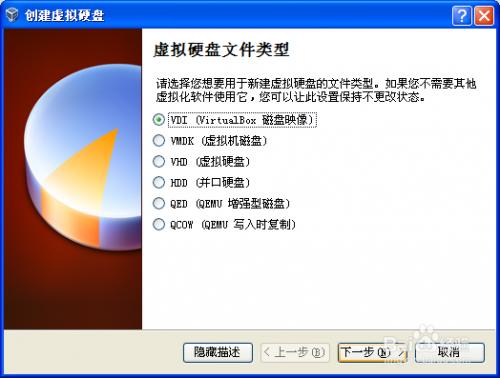
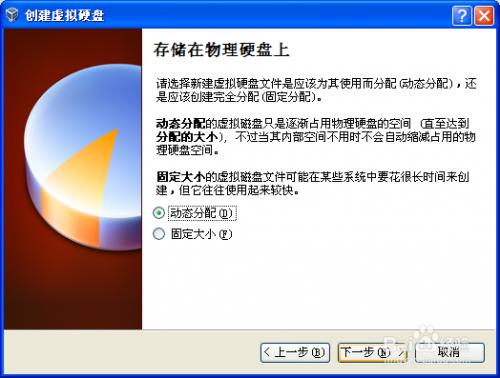
选择虚拟硬盘,这里需要创建新的虚拟硬盘。
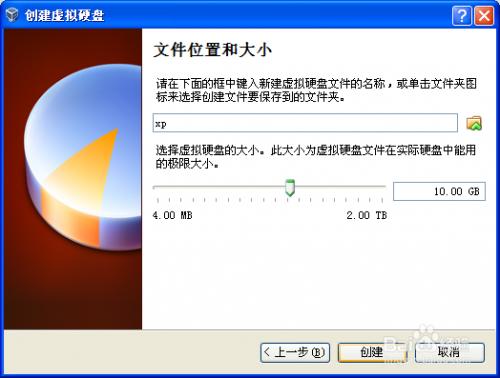

之后就进入了我们比较熟悉的xp安装界面。什么?你不熟悉?好吧,我会顺便教你安装xp操作系统。熟悉的人请选择性跳过。
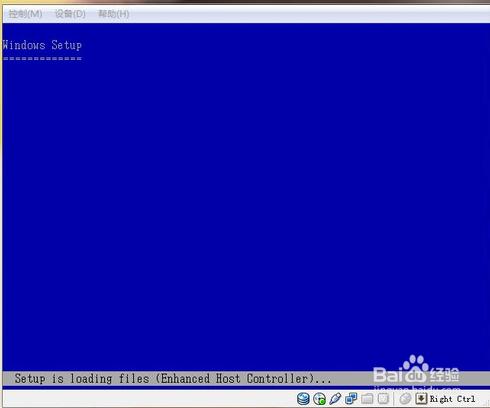
这里很明显,单击回车。
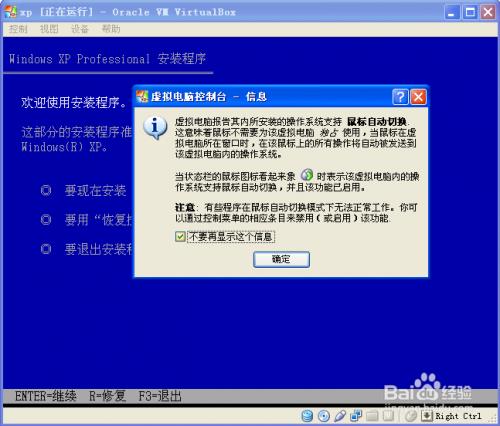
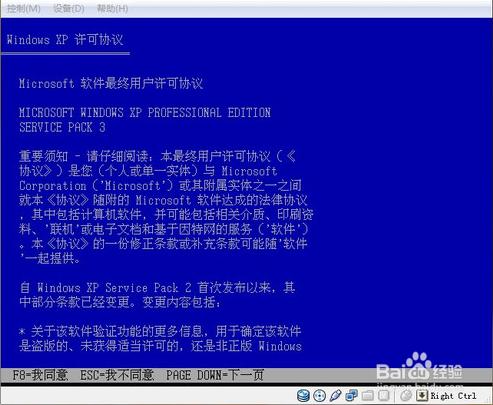
同意许可协议不用说了吧,点F8。

虚拟电脑中只虚拟出一个磁盘,所以会有10G的未划分空间(就是刚才配置时选择的初始10G硬盘
)给你,这里不用纠结,直接回车。
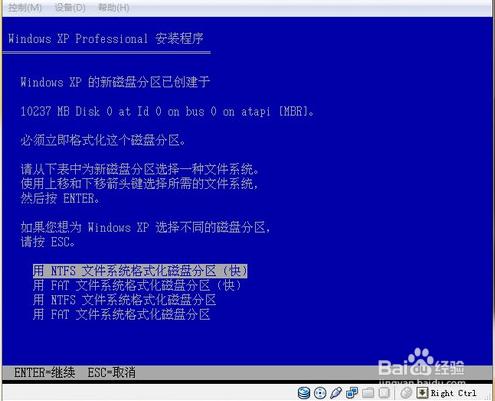
这里选择格式化方式,文件系统用NTFS格式的,格式化方式当然选择第一个比较快的。
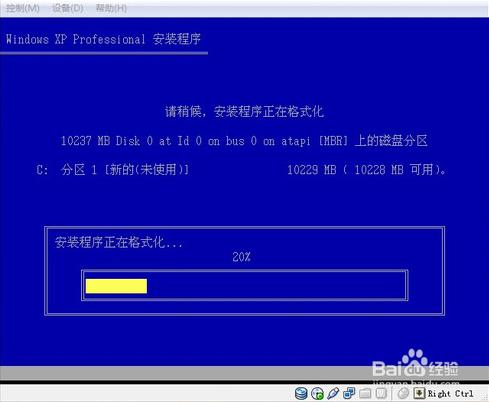 开始格式化,到这里,安装进入傻瓜式自安装,现在你的双手可以离开键盘,去干点别的,喝杯茶上个厕所什么的。
开始格式化,到这里,安装进入傻瓜式自安装,现在你的双手可以离开键盘,去干点别的,喝杯茶上个厕所什么的。
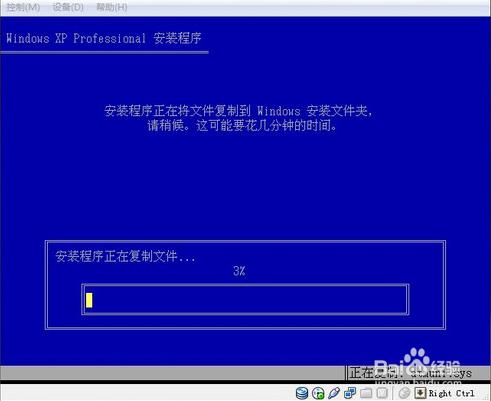 它正在从光盘镜像往电脑复制文件
它正在从光盘镜像往电脑复制文件
 之间会有一次重新启动,不用管它,继续喝你的茶。
之间会有一次重新启动,不用管它,继续喝你的茶。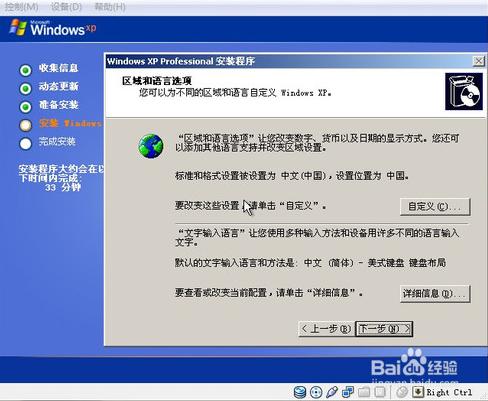 然后它会有要求你选择区域和语言,这里默认的就是中国,没有意外的话,点下一步
然后它会有要求你选择区域和语言,这里默认的就是中国,没有意外的话,点下一步
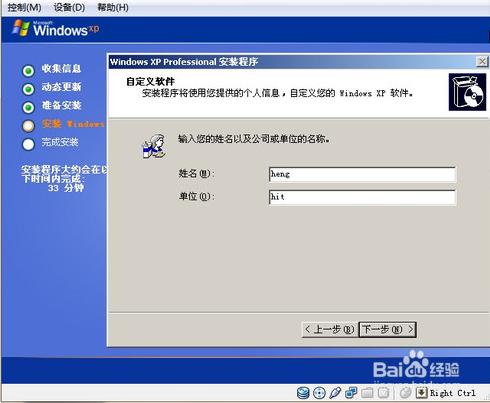 写名字这种事,自己解决
写名字这种事,自己解决
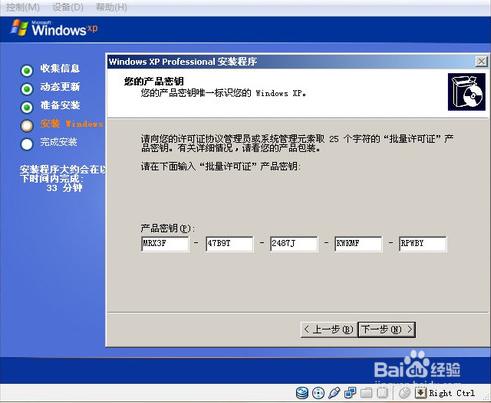 产品密钥,文章开头就要,自己填,别填错就行了
产品密钥,文章开头就要,自己填,别填错就行了
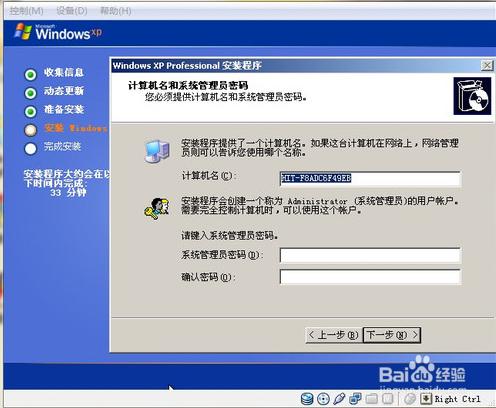 计算机名和密码,自己看着办吧
计算机名和密码,自己看着办吧
 日期和时间,正常情况下不用改
日期和时间,正常情况下不用改
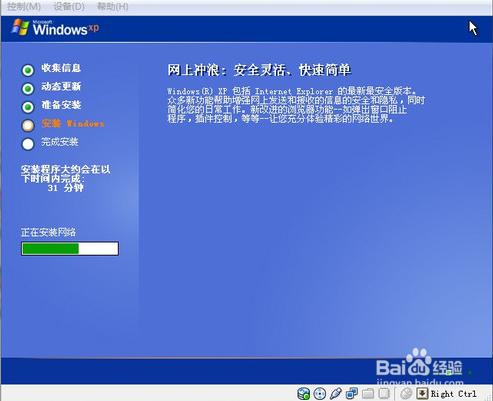
然后继续安装,你可以给你的茶续点水了
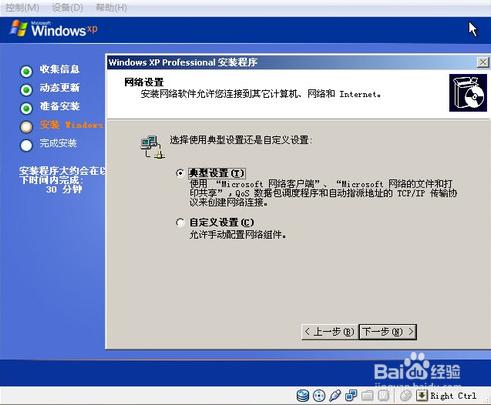
之后需要设置网络,选择典型就ok了。这里插一句,虚拟电脑是和你的电脑共用网络的,只要你的电脑可以正常上网,虚拟电脑就可以上网。如果你发现安装了虚拟机后,电脑无法正常上网,去网络属性里把虚拟机的网卡停了就ok了
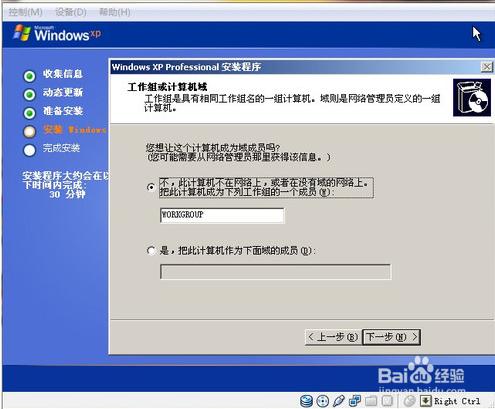 这个选择第一项,不多解释,越解释越复杂
这个选择第一项,不多解释,越解释越复杂
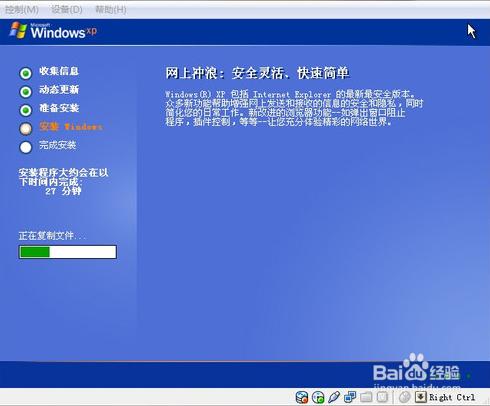 然后,它又自己忙自己的了
然后,它又自己忙自己的了
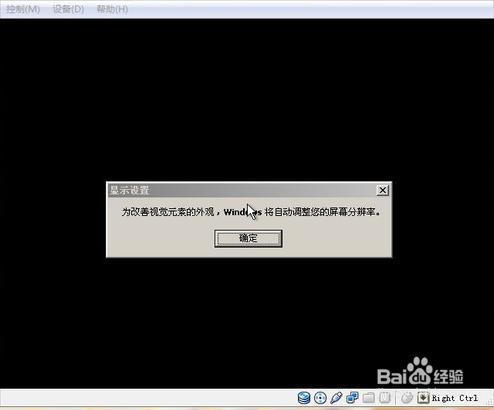
之后要调整一次分辨率
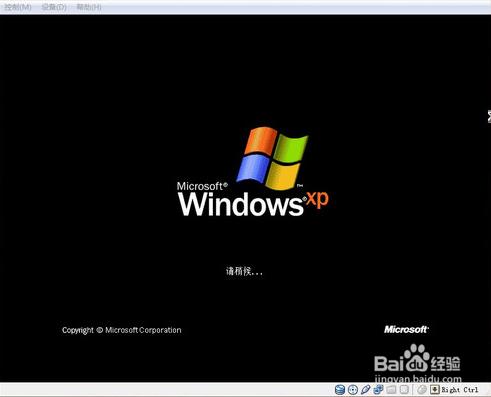
到这里就基本差不多了
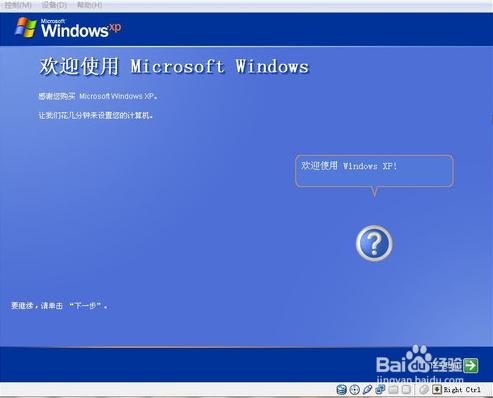 设置什么的都不难,自己解决下
设置什么的都不难,自己解决下
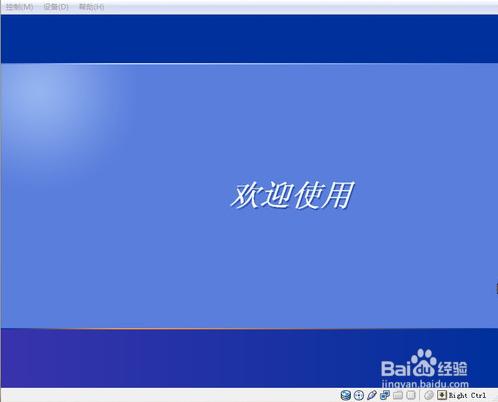
然后,就是大家熟悉的欢迎界面了,到这里,虚拟电脑安装成功。。
Oracle VM VirtualBox 点击下载




