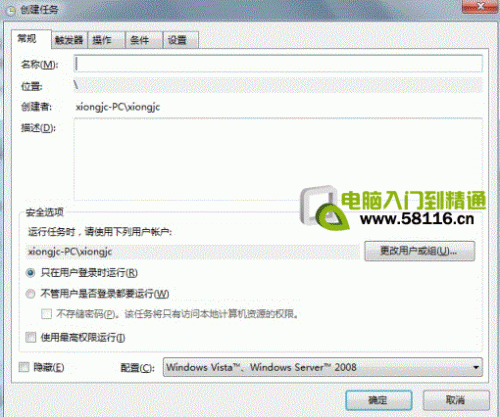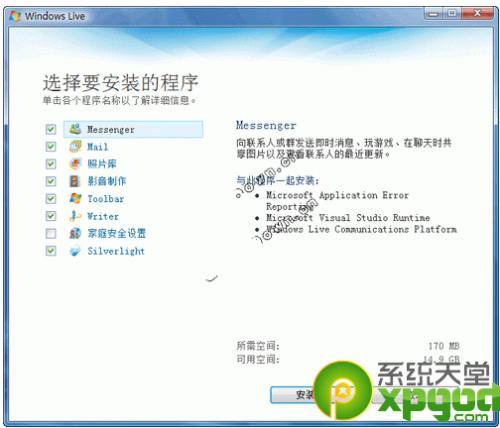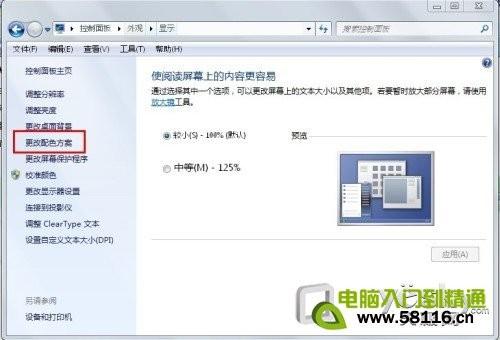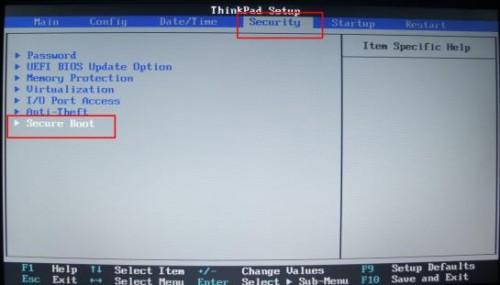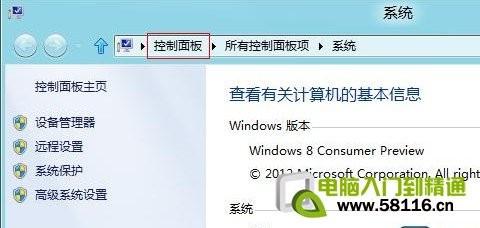
Windows 8 中设置系统计划任务
操作步骤:
任务计划,可以将任何脚本、程序或文档安排在某个时间运行,比如自定义关机时间、通知消息等等。同时按下Windows键+Pause Break键,调出系统属性,通过点击“控制面板”,调出控制面板;
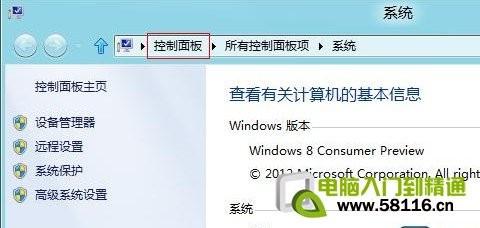
点击控制面板→系统和安全→管理工具→任务计划”。就可以看到“任务计划”的选项。


1.创建基本任务。
1.1 选择“操作”区域的“创建基本任务”;

1.2 输入要创建的基本任务的名称、描述信息。基本任务用于创建一般性的常见任务计划;

1.3 “触发器”设置。可以根据需要设置触发的时间或频率;
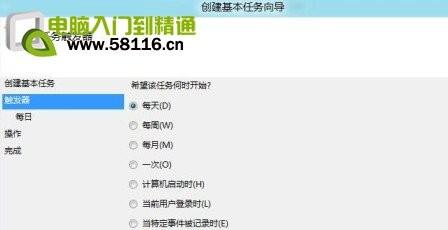
例如,选择“每天”,之后可以具体的设置触发的时间点。
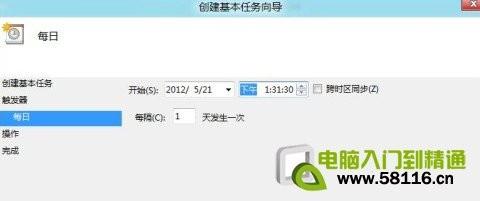
1.4 “操作”设置。这一步,设置希望执行的操作;
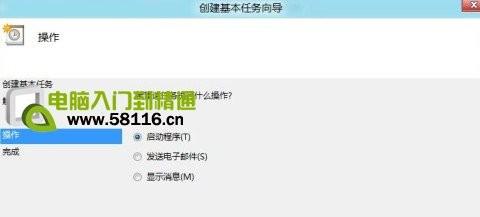
此时若选择“启动程序”,则会在指定时间内执行指定程序或代码;
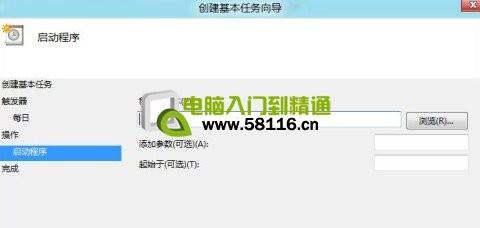
若选择“发送电子邮件”,则设定相关内容及邮件服务器信息后会在指定时间自动发送邮件;
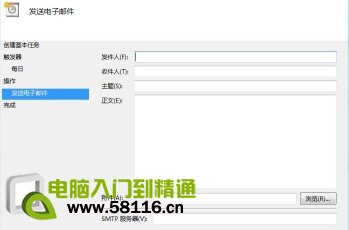
若选择“显示消息”。之后,设置标题和邮件,到指定时间即会弹出提示框;

如在标题和消息正文分别输入hello和hello!则到指定时间会自动弹出windows消息框;
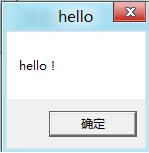
1.5 设置完成后点击“完成”即可。
2.创建任务
2.1 选择“操作”区域的“创建任务”;
2.2 分别对常规、触发器、操作、条件、设置,进行详细的设定。具体设置过程与基本任务相似,在此不进行赘述。