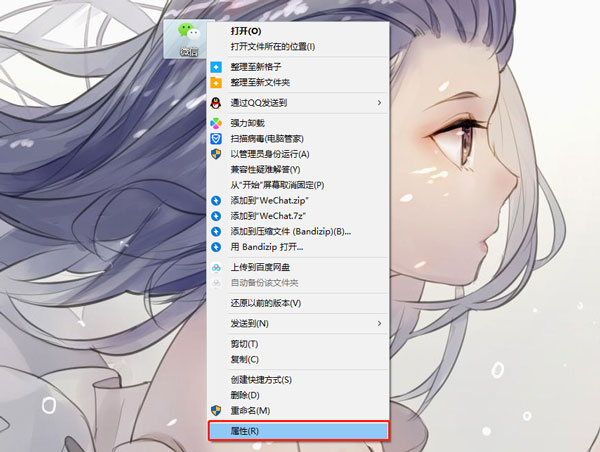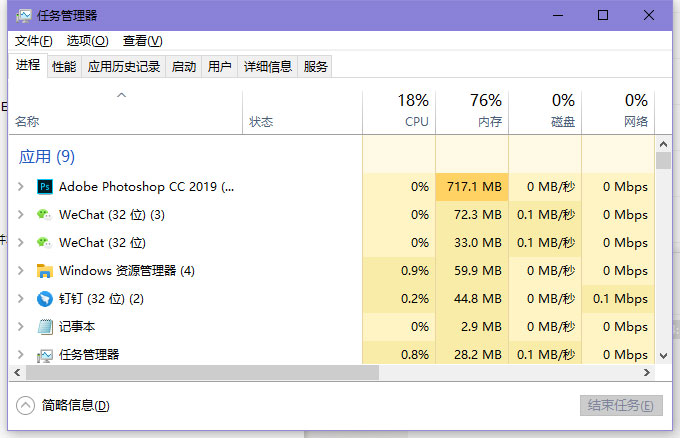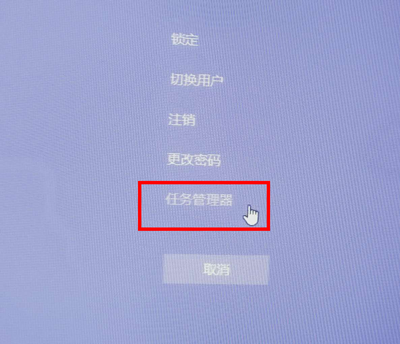
win10开机黑屏只有鼠标怎么解决?当我们在使用win10系统时,发现自己的电脑出现了黑屏并且只有鼠标的情况,该怎么解决呢,win10开机黑屏只有鼠标怎么解决,win10开机黑屏只有鼠标怎么办,下面就和小编一起来看看吧!
【方法一:运行explorer.exe解决】
1、打开电脑后,按住快捷键【Ctrl+Alt+Del】调出“任务管理器”;
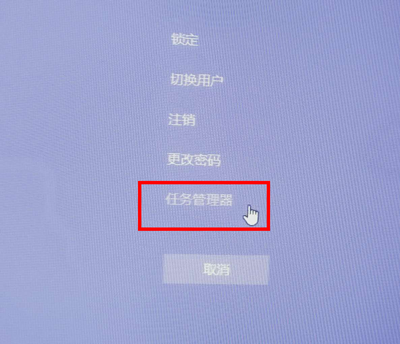
2、点击左上角的【文件 - 运行/执行新任务】;
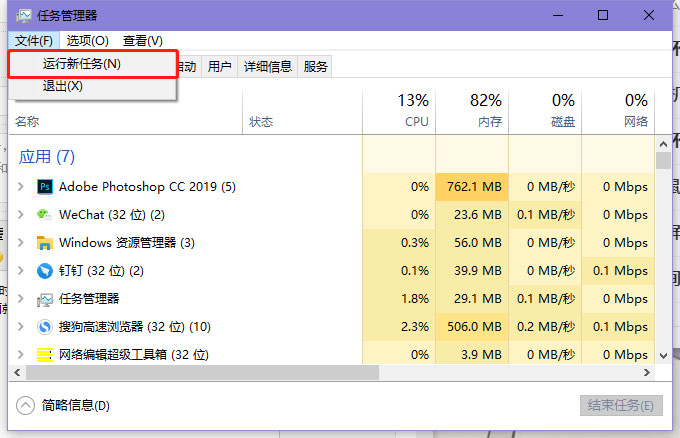
3、输入【explorer.exe】回车即可解决问题;
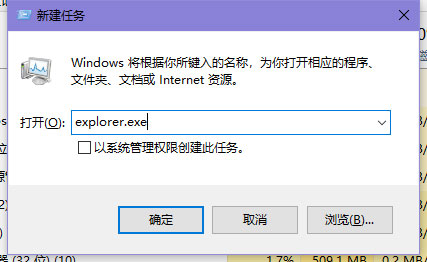
【方法二:诊断启动电脑】
4、按照方法一的步骤打开运行新任务,输入【msconfig】回车打开系统配置;
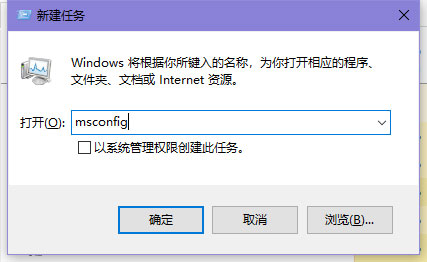
5、在常规中选择【诊断启动】,点击【确定】然后重启电脑就可以解决;
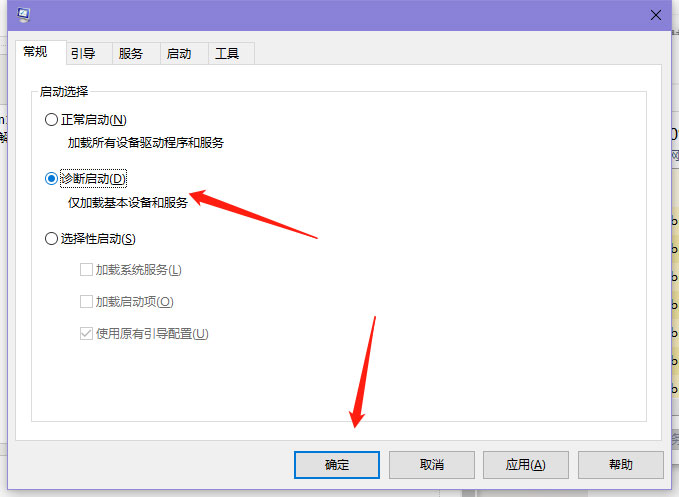
【方法三:使用安全维护解决问题】
6、打开运行新任务,输入【control.exe】回车打开控制面板;
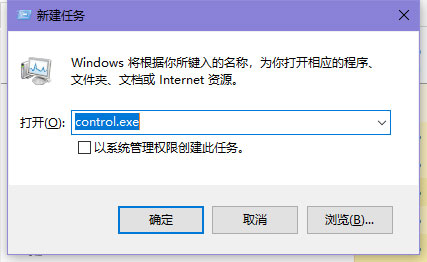
7、然后选择【系统和安全 - 安全和维护 - 维护 - 开始维护】,点击开始维护按钮,此方法只针对部分用户出现的问题,建议大家进行尝试解决;
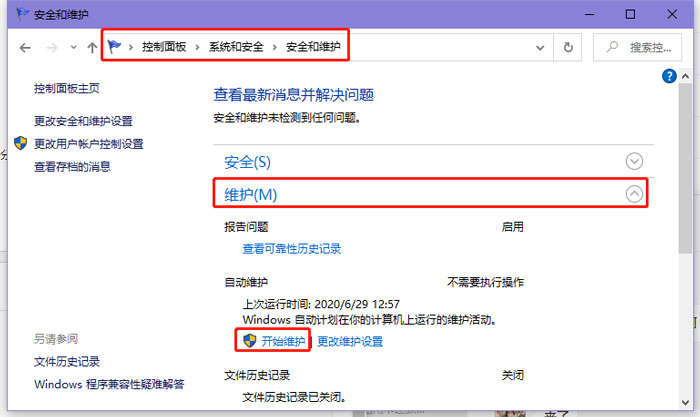
【方法四:寻找启动项解决黑屏】
8、按照步骤4打开系统配置,然后选择【服务】选项卡,通过关闭启动项,观察重启后是否黑屏来筛选出现问题的启动项。(由于每个用户所引起的问题不一样,所以只能大家自己寻找启动项,据说qq管家的一些项也有可能是问题所在,大家可以试试)。
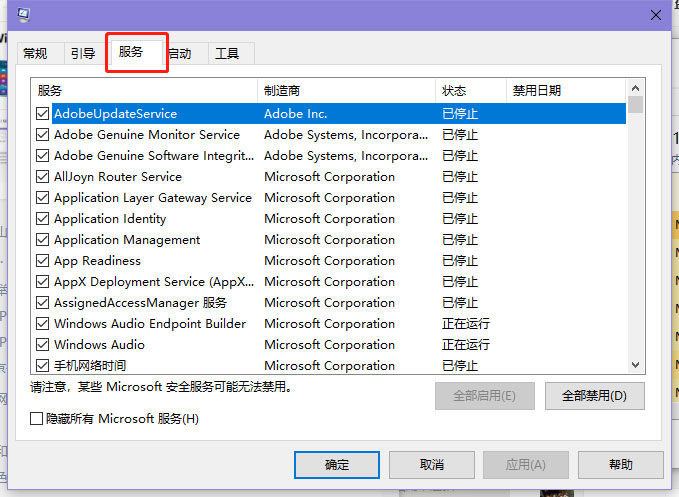
以上就是win10开机黑屏只有鼠标怎么解决的全部内容了,希望以上内容对您有所帮助!