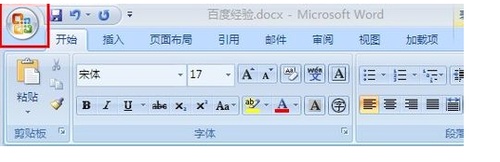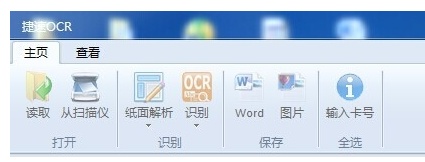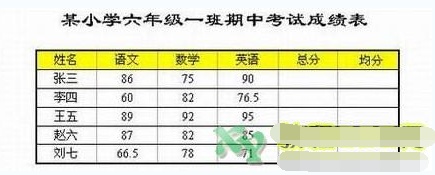在打印较多文本的时候,为了节省纸张,我们可以双面打印以减少浪费,这里就向大家介绍一下如何设置文档的双面打印,方法如下
如下图单击“WPS文字”

如下图 选择“打印”选项
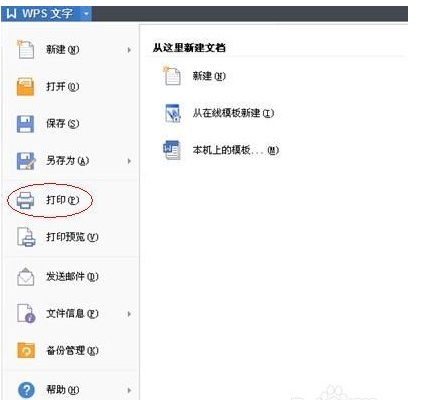
如下图选择“属性”按钮

如下图,下拉框选择“双面打印”选项
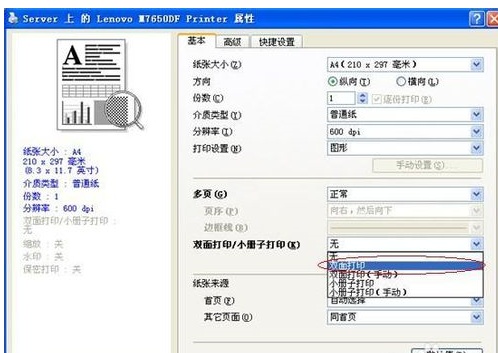
选定双面打印后 选择“确定”按钮
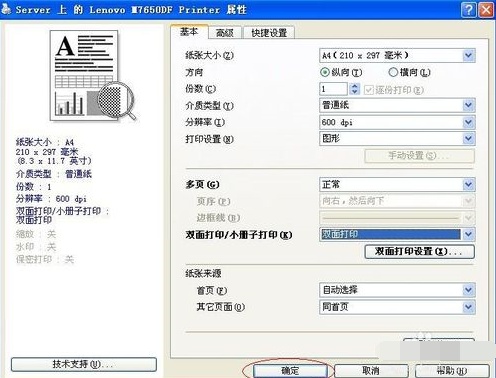
如果打印机无法自动双面打印的话,我们也可以通过手动双面打印来达到这个效果:
1、在WPS中,打开你所要打印的文档。
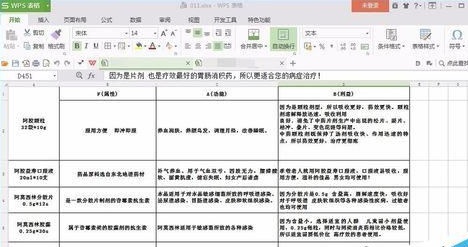
2、选中你要打印的内容,如果是全部打印,快捷键CTRL+A即可。

3、点击上方导航栏的“WPS表格”,选中“打印”,“打印预览”,也可以快捷键直接CTRL+P。
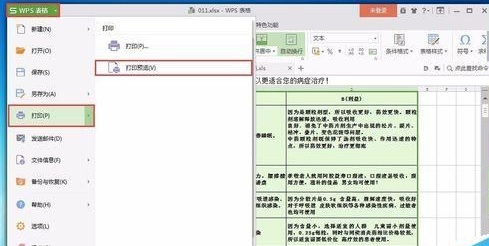
4、出现打印预览的窗口。
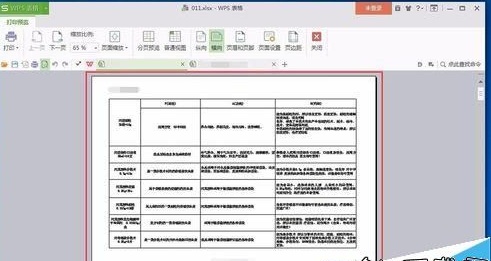
5、点击“打印”按钮,选择“打印”。

6、出现打印机设置,选择“手动双反面打印”。(意思是打印机会先把正面打印完,然后停止打印,自己在手动的把纸张反过来装入打印机)

7、点击确认,开始打印。记得一定要注意软件的提示,当正面打印完后,系统会自动提示,等您把纸张放好后,在点击“确认继续”。