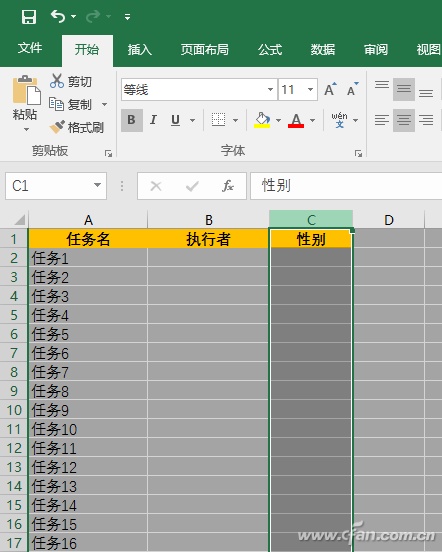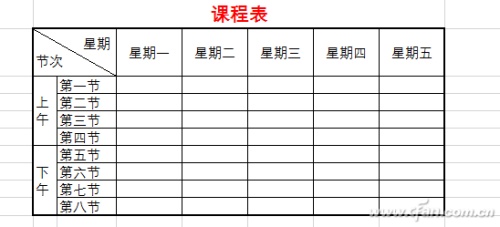
斜线表头制作
Excel中制作表格非常简单,选取一定的区域后,右击选择“设置单元格格式”(或直接按Ctrl+1键)调出设置对话框,切换到“边框”设置框线,确定后即可快速得到一个表格了。
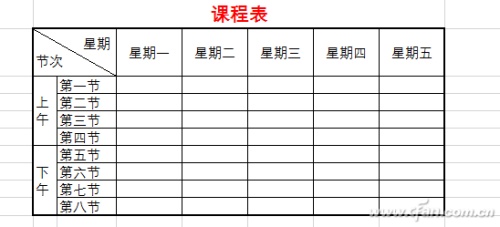
上面图中的表格,稍有难度的就是表头中的斜线,实际上它非常简单。选中该单元格后,进入单元格的边框设置中,可以看到中间示意图下方,左右各有一个对角线的示意图标,想要哪种对角斜线,直接点选就可以了。

双击此单元格,输入项目名称“星期”,然后按Alt+回车键回行,再输入项目名称“节次”。选择左对齐,在上面的“星期”前适当加入空格,斜线文字也就设置完成啦。

三栏斜线表头
有时需要三栏斜线的表头,这时用上面的方法就难以实现了。

这时可以采用直接画线的方法。切换到“插入”选项卡,点击“形状”,选取“直线”,直接在单元格中画直线就可以了,想要多少就画多少。

不过此时栏目文字无法直接输入,需要采取插入文本框的形式进行。插入一个文本框输入并设置好文字,然后可以采用复制的方式再粘贴出需要的文本框并调整好位置,最后修改文字内容就可以了。

另类倾斜表头
上面两类表头比较中规中矩,下面来演示一个比较另类的表头制作方法,可以应用到PPT报告之类需要美化的地方。

首先按一般的流程制作好表格,然后全选表头所有单元格。

按Ctrl+1键调出单元格设置窗口,切换到“对齐”选项卡中,在文本方向中,设置文本倾斜的角度,也可以直接鼠标拖动设置,确定后就得到倾斜表头的效果啦。