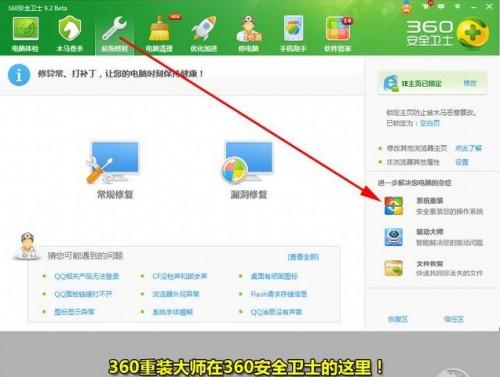年后最火的话题除了网络理财“余额宝”们之外,就属近期的XP停止服务了!XP停止服务后还能用吗?XP停止服务该怎么办?我要换哪个版本的操作系统啊?Win7还是Win8?更有用户要宁可等到即将发布的Windows 9,也不愿放弃XP...

当XP停止服务后,如果联网,将更容易受到病毒或者未知漏洞的攻击,安全性将大大降低!身边不少朋友担忧的问题主要集中在两方面:软件兼容和操作习惯。还怕更换新的操作系统,不太适应新的操作界面,找不到“熟悉”的菜单选项;怕新的系统对软件的兼容会有一些bug。


今天就大家关心的问题,其实在Windows 7出现时就有类似的产品来帮大家解决这些了,它的名字叫:XP Mode,或者称为XP兼容模式!该模式专门是为了解决一些应用程序在Windows7下不兼容而特别制定的,通过它,这些应用程序可能会在XP兼容模式下得到运行,类似一个虚拟机系统。我们只需将其安装在新系统之上,就能调用运行本机新系统中的所有软件。

那么,我们该如何来安装运行这个XP Mode模式呢!?
这个XP Mode是Windows 7下附带的一个特别功能,首先要确定下你的CPU是否支持虚拟化技术!
CPU是否支持虚拟化技术,我们这里需要用到一款小软件:SecurAble。他可以帮我们测试CPU是否支持虚拟化。单文件,运行即可检测出效果:

想来,上面的结果也比较一目了然了吧?显示NO就是不支持,显示YES就是支持!
当然了,也有出现第三种情况的:

最右侧若是显示Locked ON(则表示:支持,BIOS已经打开该功能),显示Locked Off(表示BIOS中关闭虚拟化技术,但并不表示CPU支持虚拟化技术,有可能是因为CPU不支持该技术,BIOS中自动禁用该功能),请到BIOS中设置相关hardware virtualization(硬件虚拟化)开关进行尝试(如何开启,请自行查找相关BIOS设置)。
当我们满足以上条件之时,说明我们的CPU支持虚拟化技术,可以安装XP Mode模式。 XP Mode是Virutal PC虚拟技术和Windows XP预配置镜像的结合,可以创建一个虚拟的Windows XP环境,所以我们还需要安装一个Windows Virtual PC。Windows Virtual PC是Windows 7里的“Typer 2 Hypervisor”,也就是基于宿主操作系统的虚拟化,能让用户在一个设备上运行多个Windows系统实例。
看着文章感觉很生硬很麻烦, 其实就2步:安装Windows XP Mode中文版,再安装Windows Virtual PC(其实就是一个补丁包),之后就可以使用了!XP Mode需要Windows 7 Professional、Windows 7 Enterprise或Windows 7 Ultimate系统,这个估计大家都满足,你懂的!
安装方法
第一步,安装XP Mode简体中文版
下载下面的地址后,运行打开:

自动解压之后就可以运行了。

安装位置不多说了,不建议系统盘,其他的盘符随意吧!

下一步之后,开始进行复制安装。

依硬盘转速不同,安装速度有所差异。

XP Mode安装完毕之后,开始安装Windows Virtual PC(补丁,9M)。

提示更新,点击是开始安装更新包。

点击我接受。

等待安装更新包。

安装完上面的补丁之后,会提示更新,我们重新启动电脑,点击开始按钮,找到Windows Virtual PC下的Windows XP Mode运行即可!

勾选接受,点击下一步。

设置安装文件,一样,建议别系统盘。

提示我们新更改的文件夹不存在,点击是来创建。

之后开始设置,这个和我们安装XP那会的防火墙设置差不多,设置完之后进入下一步。

之后点击“启动设置”。

下面就进入Windows Virtual PC的设置界面了,这过程会稍稍久一些,可以通过右侧来进行了解。

看到右侧介绍,大图为动态的,教我们打开XP Mode模式。

设置完就开始启动,第一次启动较慢,以后就会较快了。

XP Mode模式使用
看到启动画面,是不是很熟悉啊!

运行之后的效果。

我们还可以对其进行设置,顶部有相关功能。

这里支持本地网卡和无线网卡,剩下的自己按需设置吧。

我的电脑里,可以看到自己计算机的其他硬盘,并能打开运行里面的程序。

打开其他盘的程序运行,完全没有问题。

XP Mode里的系统版本属性。

关机后的提示如下:

至此,Windows XP Mode就介绍完毕了,有的朋友会看出来,这不是虚拟机运行XP么!?其实是也不是!该方法较虚拟机来说,更加简单方便,安装过程简单,无需寻找XP镜像下载,甚至还无需考虑到激活问题!无缝访问本地硬盘,无需其他设置!最重点的是,这货是微软官方的!
通过XP Mode模式,可以弥补可能会发生的不兼容问题,而安全性相关也会较小,支付类的敏感操作可以再Win7系统下进行,相关软件在XP Mode模式下运行即可!担心网络攻击的,可以停止mode模式下的网络连接,操作简单方便!