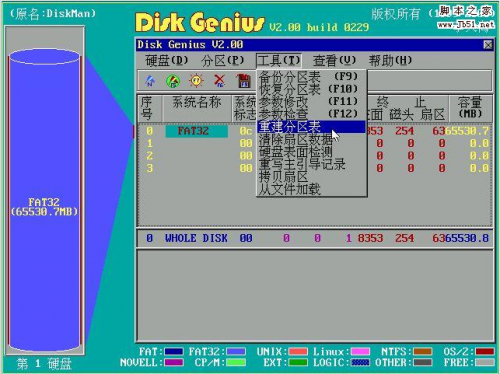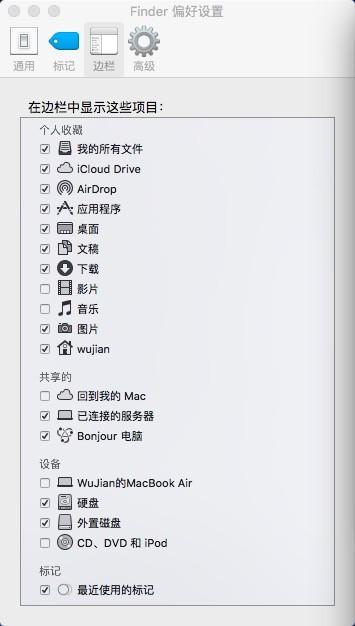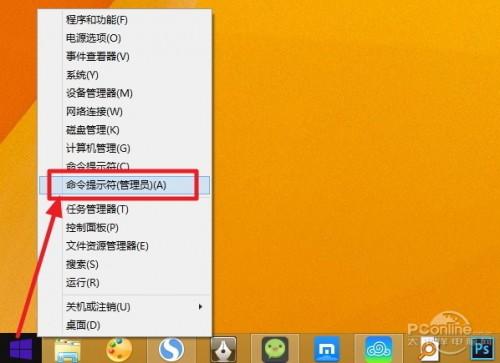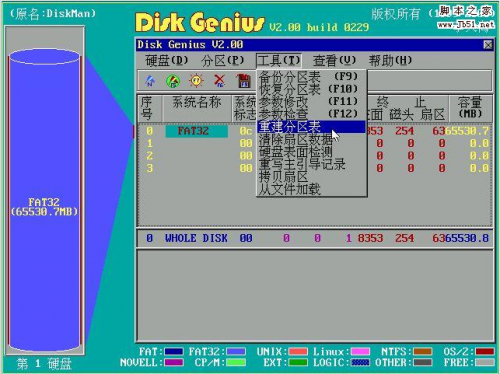
误将镜像恢复到整个硬盘后后的挽救法
问:我在用GHOST镜像系统时,本来打算将GHOST镜像安装到C盘去的,结果不小心选了“Disk-→From Imag”,将GHOST镜像安装到整个硬盘去了。重新启动电脑后,整个硬盘只有一个C盘分区,D、E、F盘都没有了,200多GB的数据啊,请问我该怎 么找回D、E、F盘啊?
答:不要担心,GHOST镜像系统一般小于原来C盘的容量,也就是说,它只写入原C盘的位置,并没有写入D、E、F盘的位置去,只要您恢复被破坏的分区表,就可以解决问题。
具体解决方法如下:
一、重新启动系统进入GHOST,单击“Local”→“Disk”→“From Image”→“OK”,在出现的Destination Drive Details界面中,按“Tab”键将光标移动到“New Size”下面的数字栏中,输入数字将上面的容量调整为原先的C盘容量(如果不记得C盘原来的分区大小,可以自行设置为比GHO镜像文件稍大一点的数值,比如设多2GB至5GB左右),然后单击“OK”将GHOST镜像恢复到硬盘。
二、恢复完成后,重新启动计算机进入系统
三、双击DiskGenius.exe启动Disk Genius,如果您最近备份有硬盘分区表,就使用Disk Genius恢复硬盘分区表,这样就能恢复硬盘分区。如果没有备份分区表,就单击“硬盘”菜单→“搜索已丢失分区(重建分区表)”打开“搜索丢失分区”对话框,单击“开始搜索”按钮,稍等一会儿,Disk Genius就会扫描到丢失的扩展分区,并发现扩展分区中的D、E、F盘,您按照软件的提示进行操作,重新启动计算机后即可恢复正常。
注意:如果您误删了分区,或者磁盘分区不见了,千万不要对硬盘进行任何写入操作。应及时使用Disk Genius按照上述的方法搜索丢失的分区,一般按扇区搜索,就能很快找回来了。如果是C盘分区,可以把硬盘拆下来挂到别的电脑去恢复,或者使用WinPE启动进行恢复。
以下是其它网友的图文版演示:
使用GHOST时将单个分区镜像恢复到整个硬盘的解决
好像经常见到有人求助,说在使用ghost时,将单个分区的的镜像覆盖到整个硬盘,结果发现整个硬盘所有可用空间都被分成一个分区,资料丢失的事情。
一般来说这种情况多见于恢复系统的时候,所以挽救的可能是很大的,因为被恢复的镜像的内容一般不会超过原C盘的空间,所以其他盘的东西还在,只是分区表被覆盖,看不到而已,这时候只要不是复制了超过原C盘空间的东西进去,都是可以找回的,需要的,只是恢复ghost之前的分区表而已
恢复分区表用diskgen。启动到DOS,运行,选择工具,点重建分区表